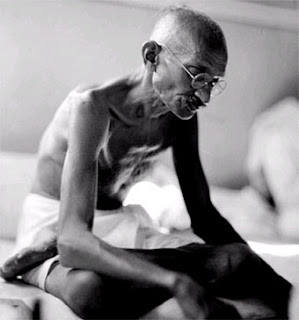Nggak tahu mau bilang apa.....
11 Juni 2009
10 Juni 2009
WindowsBlinds Brand New 60 Themes Collection 2009

WindowBlinds changes the look and feel of your Windows Desktop by applying visual styles to your entire Windows environment. When a visual style is applied, they change nearly every elements of the Windows GUI such as title bars, push buttons, the Start bar, menu and more.
Themes List :
01-WhiteChristmas
02-KnotVista
03-iFlex
04-Glass MaxX
05-DogmaX
06-Arrow
07-A Touch of Glass
08-A Touch Of Glass 2
09-XPGlass
10-Alien Tech
11-alienmindII
12-Alpha OS
13-Aquarium
14-Arrow
15-ArtWork
16-Avalon Nanosis Vista
17-Espirit
18-exPool
19-GT3 OS
20-h2so4 Standard
21-Houston Rockets
22-iFlex
23-iGlass2SEv1.1
24-ivory
25-Joy To The World
26-K-TEKsteel
27-Lamina Blue
28-LaSTCobaltV12c
29-leather_box
30-LilacBlinds
31-liquid2
32-Longhorn
33-Luminous
34-MacPC X
35-makinarama
36-Mako5
37-Matrix_Xtream
38-Metallic_blue
39-metalX_v1.5
40-MoonShadowII
41-Multipass_Carbon
42-My Longhorn
43-Obscurity
44-Odeon
45-OSX Panther
46-Tronnix
47-unlighted
48-Vista R2 Blizz
49-Vista XP White
50-Vistaiynfullandcompact
51-VistaPlusv2
52-VistaXP
53-Windows Black Dive
54-Windows Media Player
55-XP SkmokedGlass
56-Zippo
57-AeroGlass V5
58-Black
59-XP-BlueBlured
60-Adamant
61-Black Vista V3
62-MidNight
63-XP-OrangeEdition
Dowloand :
Games Patches & Keygens & Serials AIO - 2009
Composition:
- Game CD Key List 3.40
- Huge Collection Of Mini-Games Serials
- Alawar Unicrack
- BigFish Games Loader
- EA Games Generic Ke ygen
- GameHouse Universal-p@tch
- iWin Games-p@tch
- Lolo.ru & Mail.ru All Games-p@tch
- Oberon Games Crc & Serials
- PopCap Games Crc
- Real Arcade p@tch
- Reflexive Games p@tch & Crc
- Zylom Universal-p@tch
- Added New Gamehouse Generic Crc
- Added New PopCap Games Universal Crc
- Added More Patching Instructors & Info
- Updated "Ea Games ke ygen to v179
- Removed "Popcap Games Unlock p@tch"
- Removed "ShockWave Games Serials"
- Minor Improvement & Changes
Operating system: Windows All
Tokyo's Sewer - Simply Awesome
.jpg)
.jpg)
.jpg)
.jpg)
.jpg)
.jpg)
.jpg)

.jpg)
.jpg)


The first sewerage system "in Japan can be seen in the large communities in the Yayoi Period (approximately 2,200 years ago). In the Nara Period (about 1,300 years ago), a drainage system network ran throughout the city in the Heijo-kyo capital area. In the Azuchi-momoyama Period (approximately 430 years ago), a stone culvert called the Taiko Sewerage was built around Osaka Castle."
That was way back & what you saw was no way less than amazing. So who were the ones who made all this difference? These are the people who have achieved it:
Partners who supported sewage works:
Ministry Of Land, Infrastructure & Transport.
Project Operating Bodies.
Japan Sewage Works Association.
Japan Sewage Works Agency.
Japan Institute Of Wastewater Engineering Technology.
Private Sector.
JSWA holds "Sewage Works Exhibition every year where the latest sewage technologies are exposed. It is a place where information is provided or sewage works businesses and products can be seen in hand and also a place where information is exchanged to help the mutual development of technology in future."
Japan Institute of Wastewater Engineering Technology (JIWET) "was established for the purpose of promoting introduction of new Technologies into sewerage works to make them efficient and smooth....."
And after seeing these photos one needs to say yes they all had worked very well & one gets the feel that some of these screen are from computer game.
IMAGES COPYRIGHT 2005 EDOGAWA RIVER OFFICE, ALL RIGHTS RESERVED.
08 Juni 2009
Cara Buat Read More di Blogger Baru
Ada dua cara untuk membuat read more di blogger / blogspot baru (tanda Blogger Baru adalah di admin memakai layout / tata letak dan page element / elemen halaman).
Cara Pertama:
1. Buka template -> Edit HTML -> Kasih tanda tik pada menu "expand widget tempate"
Gambar 1:
2. Letakkan kode berikut persis di atasnya kode
Tips Menyimpan Gambar (screen capture) dari Video
Jika kita ingin menyimpan gambar (window) dari tampilan di komputer, biasanya bisa kita lakukan dengan menekan tombol “Print Screen” yang ada di Keyboard. Tetapi untuk mengambil dari video sering menjadi masalah, dengan print screen kadang hanya didapatkan gambar kosong. |
Berikut beberapa tips untuk mengambil (capture) gambar dari video dan menyimpannya, baik dengan Windows Media Player, Media Player Classic dan GOM Player.
Windows Media Player (WMP)
Player yang disertakan windows ini mungkin sering dijadikan player default (bawaan). Untuk menyimpan gambar dari WMP, sebagian bisa menggunakan shotrcut keyboard Ctrl+i. Jika berhasil, maka akan langsung muncul window untuk menyimpan hasil capture.
Jika cara dengan Ctrl+i tidak berhasil, maka bisa dicoba cara berikut :
- Buka menu Tools > Options
- Pilih tab Performance
- Kemudian di bagian Video acceleration, geser slider sampai ke bagian None
- Klik Apply dan OK untuk menyimpan konfigurasi.
Setelah itu, maka kita bisa menyimpan gambar dengan tombol Print Screen di keyboard, kemudian paste di Paint, Photoshop atau pengolah gambar lainnya. Ketika fitur ini tidak diinginkan lagi, kembalikan ke Full, agar tampilan ketika menjalankan video lebih lembut dan lebih baik.
Media Player Classic (MPC)
Player ini disertakan dalam satu paket dengan codec seperti K-Lite Mega Codec Pack, sehingga dikatakan hampir dapat menjalankan semua format video yang ada. Meskipun di menu File, ada menu Save Image (Alt+i), tetapi jika dijalankan sering menampilkan pesan error yang intinya tidak bisa menyimpan gambar.
Agar kita bisa menyimpan gambar dari MPC, ikuti langkah berikut :
- Buka window Options ( View > Options, atau dengan menekan tombol O di keyboard)
- Pilih bagian Playback > Output
- Di bagian DirectShow Video, pilih Haali Renderer

- Klik Apply kemudian OK untuk menyimpan konfigurasi.
Setelah itu seharusnya kita bisa meyimpan gambar melalui menu File > Save image ( alt+i). Untuk download K-Lite Mega Codec Pack, bisa didapatkan disini : download main
GOM Player
Ini mungkin merupakan salah satu player favorit, karena selain bisa digunakan untuk menjalankan berbagai format video, lebih ringan penggunaannya dibanding Media Player Classic. Hanya saja kita terkadang harus download codec terpisah/tambahan untuk menjalankan format video tertentu.
Cara menyimpan melalui GOM Player sangat mudah, tinggal membuka menu Control Panel di GOM Player ( Icon yang ada di bagian bawah kanan tengah, atau tekan tombol F7 untuk mudahnya ).
Setelah itu akan muncul window, yang tersedia menu Screen Capture.
Ketika kita klik Screen Capture (Ctrl+E), maka gambar otomatis akan tersimpan. Setting bawaannya tersimpan di folder My Documents/GOMPlayer/Capture. Jika ingin mengatur dan menginginkan komfigurasi yang lebih banyak, silahkan klik menu Advanced Capture ( Ctrl+G).
Dangan Advanced Capture, kita bisa mengatur lokasi gambar, format/kualitas gambar, Burst capture (menyimpan banyak gambar sekaligus), copy ke clipboard dan juga menyimpan gambar sebagai wallpaper. Untuk download GOM Player bisa didapatkan di GOMLab
Daftar link download driver berbagai Laptop (Notebook)
Dengan mengetahui merk dan tipe notebook/laptop, maka coba mencari driver dari vendor resmi sebagai berikut :
* Acer ( TravelMate, Extensa, Ferrari, Aspire) : http://support.acer-euro.com/drivers/downloads.html
* ASUS, Asus eee : http://support.asus.com/download/download.aspx?SLanguage=en-us
* Compaq ( Evo, Armada, Concerto, Mini, LTE, Presario, dll) : http://h20180.www2.hp.com/apps/Nav?h_pagetype=s-002&h_lang=en&h_cc=us&h_product=82710&h_client=S-A-R163-1&h_page=hpcom&lang=en&cc=us
* HP ( Pavilion, Omnibook, HP Compaq, dll) : http://h20180.www2.hp.com/apps/Nav?h_pagetype=s-002&h_lang=en&h_cc=us&h_product=82710&h_client=S-A-R163-1&h_page=hpcom&lang=en&cc=us
* Lenovo (ThinkPad, IdeaPad, 3000 series) : http://www-307.ibm.com/pc/support/site.wss/product.do?doctypeind=9&template=/productselection/landingpages/downloadsDriversLandingPage.vm&sitestyle=lenovo
* Toshiba ( Dynabook, Portege, Tecra, Satellite, Qosmio, Libretto ) : http://pc.toshiba-asia.com/Laine/public/driverDownload.action?a=driverDl¤tTab=service
* Dell ( Inspiron, Latitude, Precision, Studio, Vostro, XPS,Studio XPS) : http://support.dell.com/support/downloads/index.aspx?c=us&l=en&s=gen
* Sony ( VAIO: FJ Series, UX, TZ, NR, SZ, CR, FZ, dan AR series): http://www.sony.co.id/section/downloads
* Axioo ( Zetta, PICO, ORIS, Neon, HDD) : driver download, manual, BIOS
* Forsa (Carnaval, Debut, TravelPac ) : http://www.forsa.co.id/downloads.aspx
* BenQ (Joybook ) : http://www.benq.com/products/joybook/
* MSI (Micro-Star International): http://asia.msi.com/index.php?func=downloadindex
* Advan: http://advandigital.com/download.php
* BYON : http://www.byon.co.id/support/index.php?act=driver
* Zyrex : Download driver 1, driver 2
* NEC (Versa, LitePad, Classic, LX, SX dll) : Download driver (pilih Notebook yang sessuai terlebih dulu)
Jika dari link download resmi diatas tidak ditemukan driver laptop yang diinginkan, mungkin masih bisa dicari dari blog, website lain melalui google.
Memperbaiki Kerusakan Sistem Komputer akibat Virus

Komputer yang pernah terkena virus, malware dan sejenisnya biasanya banyak fitur yang tidak berjalan normal (sistem/windows mengalami kerusakan). Misalnya Task Manager, Run, Command prompt yang tidak bisa berjalan, dan kadang sampai file-file tertentu seperti EXE, COM dan lainnya juga tidak bisa dijalankan.
Kerusakan semacam itu biasanya bisa diperbaiki baik manual, menggunakan CD Windows atau dengan software pihak ketiga.
Jika kita mempunyai CD master windows, dan kerusakan cukup parah, biasanya masih bisa diatasi dengan memanfaatkan fitur Repair (baca : Cara me-repair (memperbaiki) Installasi Windows XP )
Kali ini akan dibahas cara memperbaiki sistem windows yang rusak baik disebabkan oleh malware, virus dan sejenisnya atau sebab lainnya dengan Program System Repair Engineer (SREng).
System Repair Engineer (SREng)
System Repair Engineer (SREng) merupakan sebuah program kecil (kurang dari 2 MB), portable dan gratis (free) yang di kembangkan oleh KZTechs.COM webmaster, Smallfrogs ( telah memperoleh penghargaan Microsoft Most Valuable Professional (MVP) for Windows Shell - di China dari 2004-2008). Program ini ditujukan untuk mendeteksi berbagai permasalahan umum sistem dan kerusakan umum yang biasanya disebabkan oleh virus komputer.
Untuk tingkat ahli (advance), program ini dapat digunakan untuk mendeteksi berbagai permasalahan dan memperbaiki sendiri. Sedangkan untuk pengguna biasa (awam), terdapat fungsi Smart Scan untuk memeriksa komputer dan menghasilkan report (laporan) sehingga disimpan untuk selanjutnya bisa di analisa dan diperiksa oleh orang yang lebih ahli.
Meskipun begitu, terdapat berbagai fitur yang langsung dapat digunakan meski oleh kebanyakan pengguna komputer. Berikut penjelasan beberapa fitur dan fungsinya yang bisa kita manfaatkan.
Boot Items
Menampilkan daftar program atau aplikasi apa saja yang otomatis berjalan ketika windows booting, baik dari registry ( termasuk item yang tersembunyi, UserInit dan lainnya), Folders, Task Scheduled, Services dan Boot.ini. Jika melihat adanya program yang aneh (mencurigakan), maka kita bisa menon-aktifkannya dengan cara menghilangkan tanda cek-nya.
Setelah di dihilangkan tanda cek, maka klik tombol Refresh, untuk memastikan bahwa pengubahan telah tersimpan. Jika ternyata tanda cek kembali muncul atau muncul daftar baru dengan nama yang lain, merupakan indikasi kuat bahwa komputer sedang terinfeksi virus atau malware lainnya ( sebaiknya komputer/hardisk di scan baik dengan Bootable CD, virus scanner portable, atau memindah Hardisk di komputer lain dan discan dari sana).
System Repair
Di menu ini ada beberapa fungsi terpisah, diantaranya adalah :
File Association
Menampilkan status ekstensi file-file umum seperti : .TXT, .EXE, .COM, .PIF, .REG, .BAT, .SCR, .CHM, .VBS dan lainnya. Jika Status tidak menunjukkan “Normal” atau kita tidak bisa menjalankan file dengan salah satu ekstensi tersebut, maka kita bisa memperbaiki dengan memilih ekstensi file yang bermasalah dan klik Repair.
Windows Shell/IE
Di bagian ini, kita akan melihat daftar-daftar pengaturan windows (setting) yang biasanya diubah/dirusak oleh virus, seperti :
- Menu Start/Run tidak aktif
- Registry Editor (regedit.exe) tidak bisa dibuka
- Command Prompt, wallpaper, Control Panel tidak bisa diakses.
- Drive di My Computer tidak terlihat
- Tombol Log off tidak muncul
- Menu “file” di windows Explorer tidak tampil
- Icon di desktop tidak tampil
- Folder Options tidak bisa diaktifkan
- Tombol search (pencarian) tidak tampil
- Windows Explorer atau system tray tidak bisa di klik kanan
- Untuk menampilkan files yang tersembunyi (Hidden files)
- Berbagai tampilan menu di Internet Explorer yang tidak muncul
- berbagai pengaturan lainnya
Untuk memperbaiki setting diatas, pilih dari daftar yang ada dan klik Repair.
Browser Add-ons
Menampilkan daftar plugins/add-ons (fitur tambahan) yang berjalan dengan web browser yang digunakan. Kita dapat melihat informasi detail, menyembunyikan atau menghapus add-on yang tidak diinginkan.
HOSTS File
Hosts file merupakan daftar host name dan mapping alamat IP. Misalnya terdapat baris sebagai berikut :
127.0.0.1 localhost
Berarti ketika kita mengetikkan localhost di web browser akan di mapping ke alamat IP 127.0.0.1. Untuk informasi selengkapnya bisa melihat http://support.microsoft.com/?id=108295
File ini bisa diubah oleh spyware atau malware agar ketika menulis alamat web tertentu sebenarnya dialihkan ke alamat IP yang tidak benar.
Winsock Provider
Akan menampilkan daftar Windows Socket API (Winsock), yang menangani masalah akses jaringan, terutama TCP/IP.
Di menu ini terdapat fitur “Reset All to default values”, yang dapat dimanfaatkan jika koneksi internet tidak bisa berjalan seperti sebelumnya (bermasalah) atau ketika tiba-tiba kita tidak bisa browsing, mengirim email atau operasi jaringan lainnya, padahal koneksi internet berjalan normal.
Tetapi ketika koneksi jaringan berjalan baik dan kita bisa browsing, mengirim email atau mengerjakan operasi jaringan lainnya, tidak disarankan untuk di Reset. Selengkapnya tentang Winsock
Advanced Repair
Terdapat dua pengaturan di menu ini, yaitu Recommended Fix Level dan Powerful Fix Level. Ada juga tombol untuk me-Reset Winsock, memperbaki Safe Mode dan Melakukan Scan API Hook ( tingkat lanjut).
Smart Scan
Smart scan akan melakukan scan komputer menghasilkan laporan secara detail tentang sistem komputer yang selanjutnya bisa digunakan oleh orang yang lebih ahli untuk memeriksa dan mengatasi permasalahan komputer.
Extensions
SREng mendukung tambahan fitur yang bisa ditambahkan secara terpisah (bisa juga membuat tambahan/plugins sendiri). Di Halaman Download SREng disertakan beberapa plugins seperti :
- NTFS Stream Scanner, untuk memeriksa format NTFS dari adanya data berbahaya
- Windows Shell Menu Manager, untuk mengatur windows shell menu seperti menu ketika klik kanan desktop dan lainnya.
- File Figital Sign Verify, mengetahui dan verifikasi digital signature sebuah file.
- Network Activity Monitor, memonitor aktivitas/status jaringan dan memberikan informasi detail tentang koneksi tersebut.
Satu hal yang mungkin agak kurang adalah belum adanya file bantuan (manual) yang berbahasa Inggris, adanya dalam bahasa China dan itupun masih membahas versi 2.5. Terlepas dari hal itu, program ini sangat bermanfaat dan bisa berjalan di sistem operasi : Windows 98SE, ME, 2000, XP 32bit, Server 2003 32bit, Vista 32bit, Server 2008 32bit.
DownlodSystem Repair Engineer
Translate
About Me
Popular Posts
-
Share Pengalaman KTA DBS Karena terdesak kebutuhan yang semakin hari semakin bertambah, saya cari info tentang KTA dengan bun...
-
RATES & FEES ITEM BUNGA Transaksi Belanja 2.95% per bulan / 35.40% per tahun Tarik Tunai 2.95% per bulan / 35.40% per tahun ...
-
Pada hari ini tanggal 13 Desember 2017 hari rabu sertifikat rumah telah saya ambil di tempat saya waktu akad kredit yaitu di BTN Cibub...
-
Alhamdulillah pada tanggal 7 Desember 2017 tepatnya hari Kamis , saya telah melakukan pelunasan KPR BTN di kantor BTN Citra Indah kare...
-
Beberapa pertanyaan berikut mungkin Anda jumpai dalam hal pemakaian Kartu Kredit BRI atau Anda bisa hubungi Call BRI di 14017 atau (021) 5...
-
Cara Membaca Spesifikasi Headphone Rata rata headphone yang lumayan keatas selalu memiliki spesifikasi berupa angka-angka yang mun...
-
Bank BJB Tabungan tandamata setoran awal 50.000 Saldo ditahan 25.000 Adm bulanan 5000 Biaya tarik tunai di atm prima/bersama 2.500...
-
Cara Cek Sisa KPR Bank BTN melalui ATM Cara cek saldo KPR Bank BTN melalui ATM ternyata sangat muda...
-
NYAMUK selalu menjadi momok bagi manusia. Bukan saja nyamuk yang menyebabkan penyakit. Keberadaan nyamuk sungguh mengganggu, teruta...
-
A gear or cogwheel is a rotating machine part having cut teeth , or cogs , which mesh with another toothed part in order t...
Blog Archive
-
▼
2009
(16)
-
▼
Juni
(9)
- World Leaders (Youth Pictures)
- Kitlers - Cats That Look Like Hitler
- WindowsBlinds Brand New 60 Themes Collection 2009
- Games Patches & Keygens & Serials AIO - 2009
- Tokyo's Sewer - Simply Awesome
- Cara Buat Read More di Blogger Baru
- Tips Menyimpan Gambar (screen capture) dari Video
- Daftar link download driver berbagai Laptop (Noteb...
- Memperbaiki Kerusakan Sistem Komputer akibat Virus
-
▼
Juni
(9)
Labels
- agama (4)
- Android (1)
- Astronomy (1)
- Automotive (8)
- BTN (3)
- Camera (1)
- Clash of Clans (1)
- Dewa Ruci (1)
- Download (3)
- E-Book (4)
- Ekonomi (10)
- Engineering (14)
- Financial (30)
- Gadget (2)
- Game (2)
- Games (1)
- Gym (3)
- Interesting (24)
- Javanese (3)
- Kesehatan (5)
- KPR (2)
- Mathematics (1)
- Online (1)
- Politik (4)
- Promo (1)
- Rumah (3)
- Sejarah (6)
- Software (4)
- Song (4)
- Tips (38)
- Wayang (2)
- Wishlist (4)